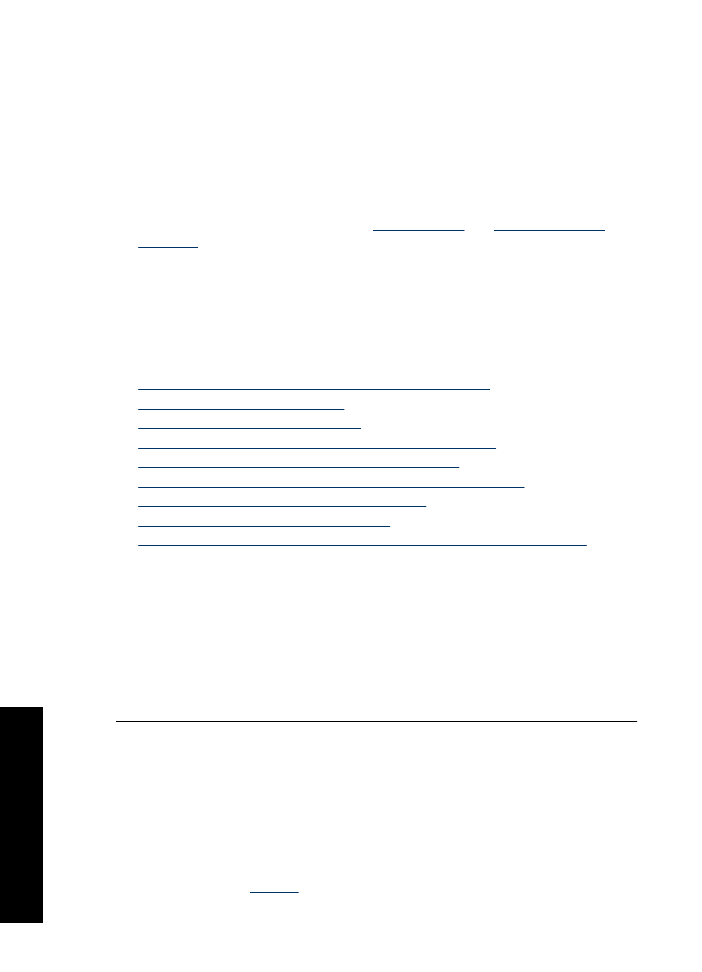
Drucken nicht möglich
Probieren Sie die folgenden Lösungswege aus:
•
Lösung 1: Sicherstellen, dass der Drucker eingeschaltet ist
•
Lösung 2: Drucken einer Testseite
•
Lösung 3: Leeren der Warteschlange
•
Lösung 4: Überprüfen der Kabelverbindungen des Druckers
•
Lösung 5: Überprüfen der Druckertreiberkonfiguration
•
Lösung 6: Überprüfen, ob der Drucker angehalten oder offline ist
•
Lösung 7: Manuelles Leeren der Warteschlange
•
Lösung 8: Neustarten des Druck-Spoolers
•
Lösung 9: Überprüfen, ob die Softwareanwendung das Problem verursacht
Lösung 1: Sicherstellen, dass der Drucker eingeschaltet ist
Lösung:
Überprüfen Sie die Netz-LED an der Vorderseite des Druckers. Wenn sie
nicht leuchtet, ist der Drucker ausgeschaltet. Vergewissern Sie sich, dass das
Netzkabel fest am Drucker und in eine Steckdose eingesteckt ist. Drücken Sie zum
Einschalten des Druckers die
Netztaste
.
Mögliche Ursache:
Das Produkt war ausgeschaltet.
Wenn das Problem weiterhin besteht, probieren Sie den nächsten Lösungsweg aus.
Lösung 2: Drucken einer Testseite
Lösung:
Drucken Sie eine Testseite, um zu überprüfen, ob das Produkt drucken
und mit dem Computer kommunizieren kann.
So drucken Sie eine Testseite
1.
Legen Sie unbenutztes weißes Normalpapier im Format Letter oder A4 in das
Papierfach ein.
2.
Öffnen Sie die
Toolbox
des Druckers.
Kapitel 11
78
Fehlerbehebung
Feh
lerbe
he
bung
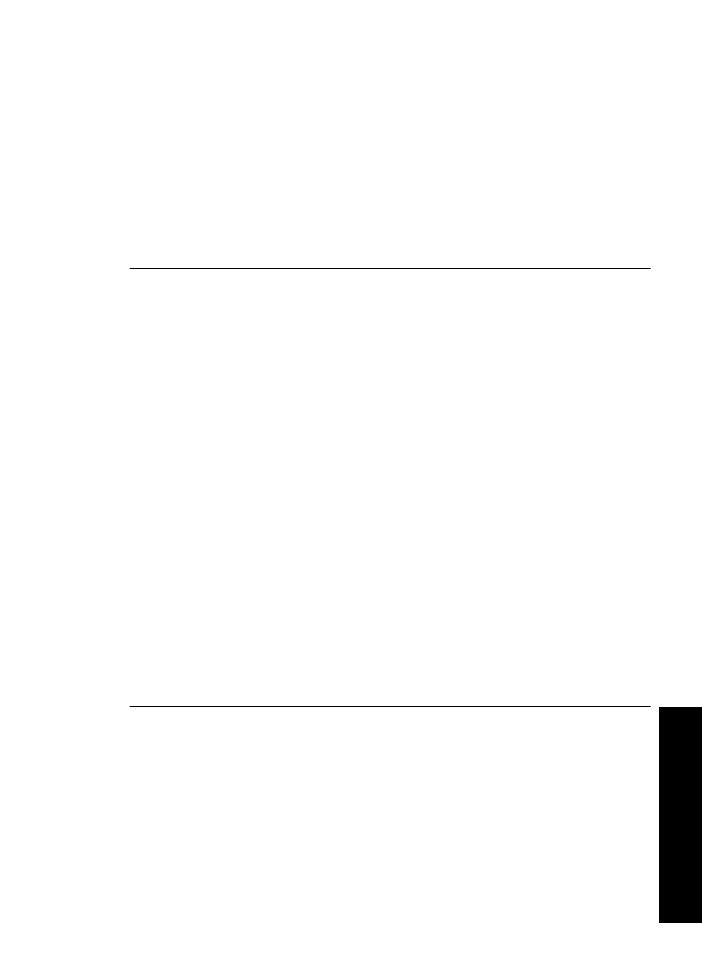
3.
Klicken Sie auf dem Register "Gerätewartung" auf die Schaltfläche
Testseite
.
Das Dialogfeld "Testseite drucken" wird angezeigt.
4.
Klicken Sie auf die Schaltfläche
Seite drucken
.
Recyceln oder entsorgen Sie die Testseite.
Wenn sich keine Testseite drucken lässt, vergewissern Sie sich, dass das Produkt
korrekt konfiguriert ist. Im Setup-Handbuch zum Produkt finden Sie weitere
Informationen zu dessen Konfiguration.
Mögliche Ursache:
Das Produkt war nicht korrekt konfiguriert.
Wenn das Problem weiterhin besteht, probieren Sie den nächsten Lösungsweg aus.
Lösung 3: Leeren der Warteschlange
Lösung:
Starten Sie Ihren Computer neu, um die Druckwarteschlange zu leeren.
So leeren Sie die Druckwarteschlange
1.
Starten Sie Ihren Computer neu.
2.
Überprüfen Sie nach dem Neustart die Druckwarteschlange.
a
. Führen Sie je nach Betriebssystem einen der folgenden Schritte aus:
•
Windows Vista: Klicken Sie in der Windows-Taskleiste auf
Start
. Klicken
Sie dann auf
Systemsteuerung
und anschließend auf
Drucker
.
•
Windows XP: Klicken Sie in der Windows-Taskleiste auf
Start
. Klicken
Sie dann auf
Systemsteuerung
und anschließend auf
Drucker und
Faxgeräte
.
•
Windows 2000: Klicken Sie in der Windows-Taskleiste auf
Start
, zeigen
Sie auf
Einstellungen
, und klicken Sie auf
Drucker
.
b
. Doppelklicken Sie auf das Symbol für Ihr Produkt, um die
Druckwarteschlange zu öffnen.
Wenn keine Druckaufträge mehr anstehen, wurde das Problem ggf. behoben.
3.
Starten Sie einen erneuten Druckversuch.
Mögliche Ursache:
Der Computer musste zum Leeren der Druckwarteschlange
neu gestartet werden.
Wenn das Problem weiterhin besteht, probieren Sie den nächsten Lösungsweg aus.
Lösung 4: Überprüfen der Kabelverbindungen des Druckers
Lösung:
Trennen Sie das USB-Kabel vom Computer und vom Produkt, und
schließen Sie es danach wieder an.
So ziehen Sie das USB-Kabel ab und schließen es wieder an
1.
Ziehen Sie das USB-Kabel vom Produkt ab.
2.
Ziehen Sie das USB-Kabel vom Computer ab.
3.
Lassen Sie die Verbindung 5 bis 6 Sekunden lang unterbrochen.
Drucker druckt nicht
79
Feh
lerbe
heb
ung
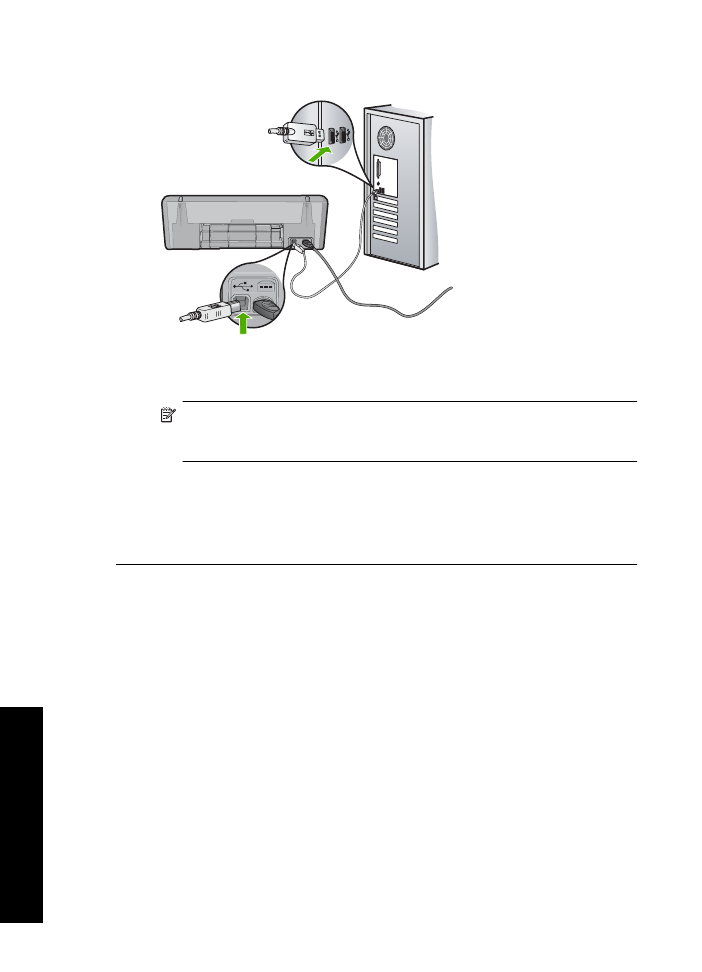
4.
Schließen Sie das USB-Kabel wieder am Produkt und am Computer an.
Nach dem erneuten Anschließen des USB-Kabels sollte der Drucker mit dem
Ausdruck der Aufträge in der Warteschlange beginnen.
Hinweis
Wenn Sie das Produkt über einen USB-Hub anschließen,
vergewissern Sie sich, dass der Hub eingeschaltet ist. Ist dies der Fall,
versuchen Sie, das Gerät direkt an Ihren Computer anzuschließen.
5.
Wenn das Produkt nicht automatisch mit dem Druckvorgang beginnt, starten Sie
einen weiteren Druckauftrag.
Mögliche Ursache:
Das USB-Kabel musste entfernt werden.
Wenn das Problem weiterhin besteht, probieren Sie den nächsten Lösungsweg aus.
Kapitel 11
80
Fehlerbehebung
Feh
lerbe
he
bung
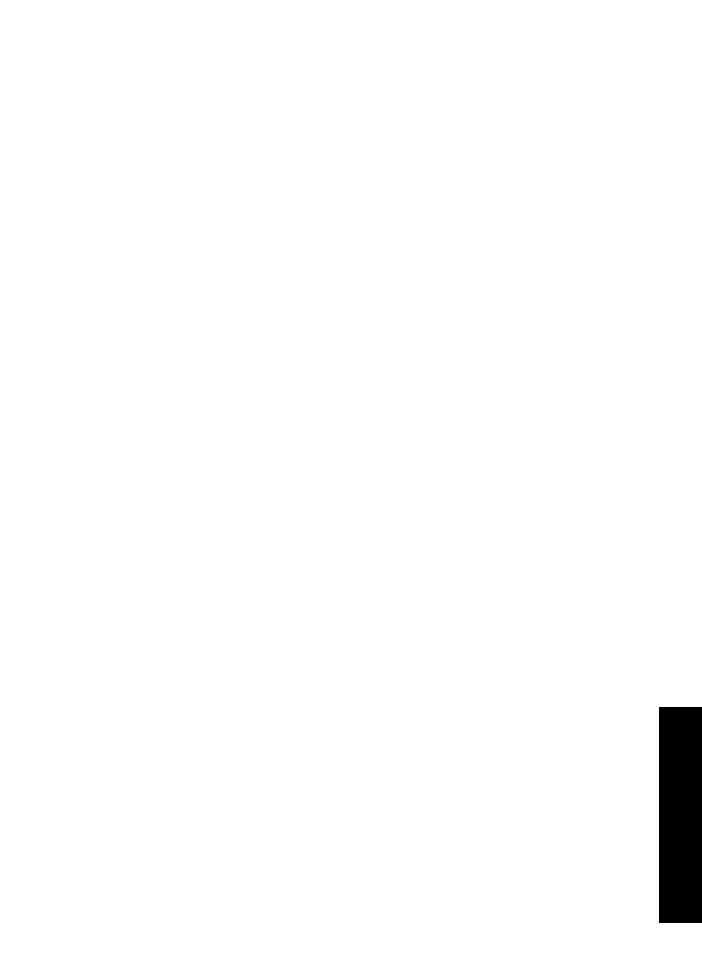
Lösung 5: Überprüfen der Druckertreiberkonfiguration
Lösung:
Vergewissern Sie sich, dass das Produkt als Standarddrucker konfiguriert
ist und den korrekten Druckertreiber verwendet.
So stellen Sie sicher, dass das Produkt als Standarddrucker eingestellt ist:
1.
Führen Sie je nach Betriebssystem einen der folgenden Schritte aus
•
Windows Vista: Klicken Sie in der Windows-Taskleiste auf
Start
. Klicken Sie
dann auf
Systemsteuerung
und anschließend auf
Drucker
.
•
Windows XP: Klicken Sie in der Windows-Taskleiste auf
Start
. Klicken Sie
dann auf
Systemsteuerung
und anschließend auf
Drucker und
Faxgeräte
.
•
Windows 2000: Klicken Sie in der Windows-Taskleiste auf
Start
, zeigen Sie
auf
Einstellungen
, und klicken Sie auf
Drucker
.
2.
Vergewissern Sie sich, dass das korrekte Produkt als Standarddrucker eingestellt
ist.
Der Standarddrucker ist mit einem Häkchen in einem schwarzen Kreis markiert.
3.
Wenn das falsche Produkt als Standarddrucker eingestellt ist, klicken Sie mit der
rechten Maustaste auf das richtige Produkt, und wählen Sie die Option
Als
Standard definieren
aus.
So überprüfen Sie den Druckertreiber:
1.
Führen Sie je nach Betriebssystem einen der folgenden Schritte aus:
•
Windows Vista: Klicken Sie in der Windows-Taskleiste auf
Start
. Klicken Sie
dann auf
Systemsteuerung
und anschließend auf
Drucker
.
•
Windows XP: Klicken Sie in der Windows-Taskleiste auf
Start
. Klicken Sie
dann auf
Systemsteuerung
und anschließend auf
Drucker und
Faxgeräte
.
•
Windows 2000: Klicken Sie in der Windows-Taskleiste auf
Start
, zeigen Sie
auf
Einstellungen
, und klicken Sie auf
Drucker
.
2.
Klicken Sie mit der rechten Maustaste auf das Symbol neben dem Produkt, und
wählen Sie
Eigenschaften
aus.
3.
Klicken Sie auf die Registerkarte
Anschlüsse
, um sicherzustellen, dass das
Produkt den korrekten Anschluss verwendet.
Der Anschluss, der vom Produkt verwendet wird, ist hervorgehoben und mit
einem Häkchen markiert. Das Produkt muss auf die Verwendung des
Anschlusses DOT4 oder USB00X (wobei X für eine Zahl steht) eingestellt sein.
4.
Wenn das Produkt einen falschen Anschluss verwendet, klicken Sie auf den
korrekten Anschluss, um diesen auszuwählen.
Der jetzt vom Produkt verwendete Anschluss wird hervorgehoben und mit einem
Häkchen markiert.
5.
Klicken Sie auf die Registerkarte
Erweitert
.
6.
Überprüfen Sie den Treiber, der im Dropdown-Menü
Treiber
aufgelistet ist, um
sicherzustellen, dass vom Produkt der korrekte Treiber verwendet wird.
Der Name Ihres Produkts sollte als Treiber aufgelistet werden.
Drucker druckt nicht
81
Feh
lerbe
heb
ung
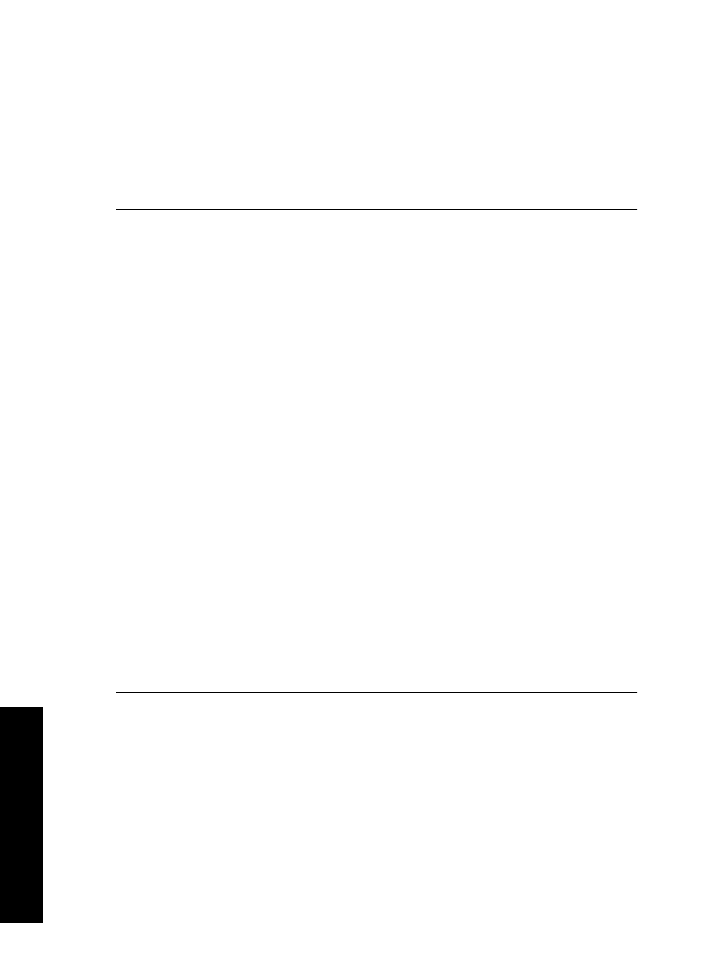
7.
Wenn ein falscher Treiber ausgewählt ist, wählen Sie im Dropdown-Menü
Treiber
den korrekten Treiber aus.
8.
Klicken Sie auf
OK
, um die Änderungen zu speichern.
Mögliche Ursache:
War mehr als ein Produkt auf einem Computer konfiguriert,
war das verwendete Produkt eventuell nicht der Standarddrucker, oder
möglicherweise wurde der falsche Treiber konfiguriert.
Wenn das Problem weiterhin besteht, probieren Sie den nächsten Lösungsweg aus.
Lösung 6: Überprüfen, ob der Drucker angehalten oder offline ist
Lösung:
Vergewissern Sie sich, dass das Produkt nicht angehalten wurde und
nicht offline ist.
So überprüfen Sie, ob der Drucker angehalten oder offline ist:
1.
Führen Sie je nach Betriebssystem einen der folgenden Schritte aus:
•
Windows Vista: Klicken Sie in der Windows-Taskleiste auf
Start
. Klicken Sie
dann auf
Systemsteuerung
und anschließend auf
Drucker
.
•
Windows XP: Klicken Sie in der Windows-Taskleiste auf
Start
. Klicken Sie
dann auf
Systemsteuerung
und anschließend auf
Drucker und
Faxgeräte
.
•
Windows 2000: Klicken Sie in der Windows-Taskleiste auf
Start
, zeigen Sie
auf
Einstellungen
, und klicken Sie auf
Drucker
.
2.
Doppelklicken Sie auf das Symbol für Ihr Produkt, um die Druckwarteschlange
zu öffnen.
3.
Vergewissern Sie sich, dass im Menü
Drucker
die Optionen
Drucker
angehalten
oder
Drucker offline verwenden
nicht markiert sind. Wenn eine
Option markiert ist, klicken Sie auf die Menüoption, um die Markierung zu
entfernen. Wenn das Menü die Option
Drucker online verwenden
enthält,
wählen Sie diese Option aus, um sie zu markieren.
4.
Wenn Änderungen vorgenommen wurden, starten Sie einen erneuten
Druckversuch.
Mögliche Ursache:
Das Produkt wurde angehalten, oder es war offline.
Wenn das Problem weiterhin besteht, probieren Sie den nächsten Lösungsweg aus.
Kapitel 11
82
Fehlerbehebung
Feh
lerbe
he
bung
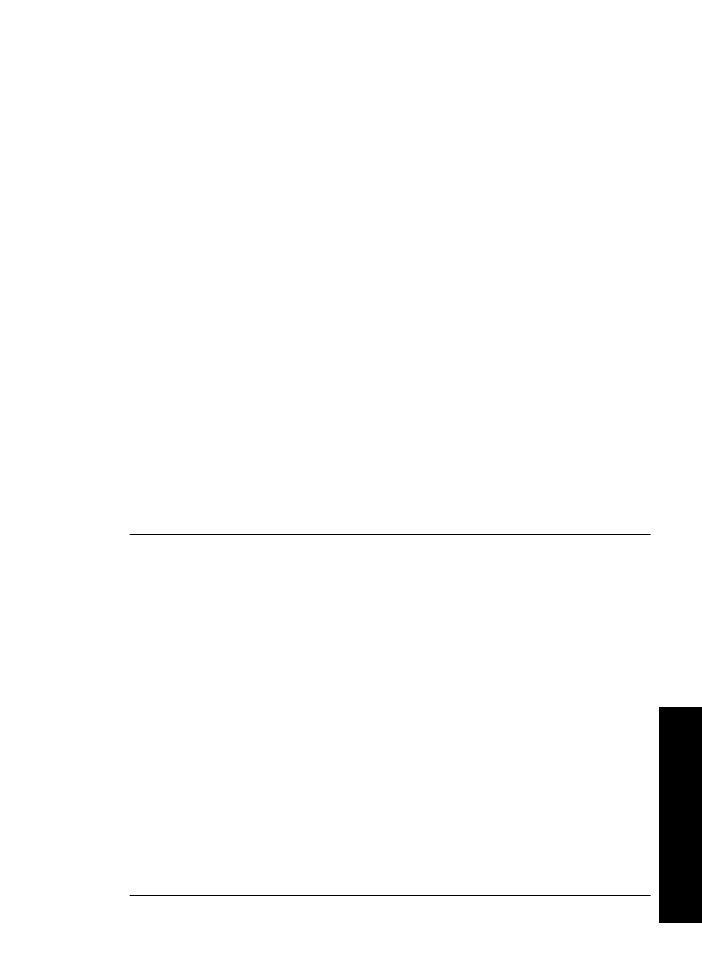
Lösung 7: Manuelles Leeren der Warteschlange
Lösung:
Leeren Sie die Warteschlange manuell.
So leeren Sie die Druckwarteschlange manuell
1.
Führen Sie je nach Betriebssystem einen der folgenden Schritte aus:
•
Windows Vista: Klicken Sie in der Windows-Taskleiste auf
Start
. Klicken Sie
dann auf
Systemsteuerung
und anschließend auf
Drucker
.
•
Windows XP: Klicken Sie in der Windows-Taskleiste auf
Start
. Klicken Sie
dann auf
Systemsteuerung
und anschließend auf
Drucker und
Faxgeräte
.
•
Windows 2000: Klicken Sie in der Windows-Taskleiste auf
Start
, zeigen Sie
auf
Einstellungen
, und klicken Sie auf
Drucker
.
2.
Doppelklicken Sie auf das Symbol für Ihr Produkt, um die Druckwarteschlange
zu öffnen.
3.
Klicken Sie im Menü
Drucker
auf
Alle Dokumente abbrechen
oder
Druckdokument löschen
, und klicken Sie dann zur Bestätigung auf
Ja
.
4.
Wenn sich weiterhin Dokumente in der Warteschlange befinden, führen Sie einen
Neustart des Computers aus, und starten Sie einen erneuten Druckversuch.
5.
Überprüfen Sie erneut, ob die Druckwarteschlange leer ist, und starten Sie dann
einen erneuten Druckversuch.
Wenn die Druckwarteschlange nicht leer ist oder wenn diese zwar leer ist, aber
die Druckaufträge weiterhin nicht gedruckt werden, fahren Sie mit dem nächsten
Schritt zur Lösung des Problems fort.
Mögliche Ursache:
Die Druckwarteschlange musste manuell geleert werden.
Wenn das Problem weiterhin besteht, probieren Sie den nächsten Lösungsweg aus.
Lösung 8: Neustarten des Druck-Spoolers
Lösung:
Starten Sie den Druck-Spooler neu.
So stoppen Sie den Druck-Spooler und starten ihn anschließend erneut
1.
Führen Sie je nach Betriebssystem einen der folgenden Schritte aus:
•
Unter Windows XP und Windows Vista: Klicken Sie in der Windows-
Taskleiste auf
Start
und anschließend auf
Systemsteuerung
.
•
Windows 2000: Klicken Sie in der Windows-Taskleiste auf
Start
, zeigen Sie
auf
Einstellungen
, und klicken Sie anschließend auf
Systemsteuerung
.
2.
Doppelklicken Sie auf
Verwaltung
und dann auf
Dienste
.
3.
Blättern Sie in der Liste nach unten, und klicken Sie auf
Druckwarteschlange
.
Klicken Sie dann auf
Beenden
, um den Dienst zu stoppen.
4.
Klicken Sie auf
Starten
, um den Dienst erneut zu starten, und dann auf
OK
.
5.
Starten Sie den Computer neu, und führen Sie anschließend einen erneuten
Druckversuch aus.
Mögliche Ursache:
Der Druck-Spooler musste neu gestartet werden.
Wenn das Problem weiterhin besteht, probieren Sie den nächsten Lösungsweg aus.
Drucker druckt nicht
83
Feh
lerbe
heb
ung
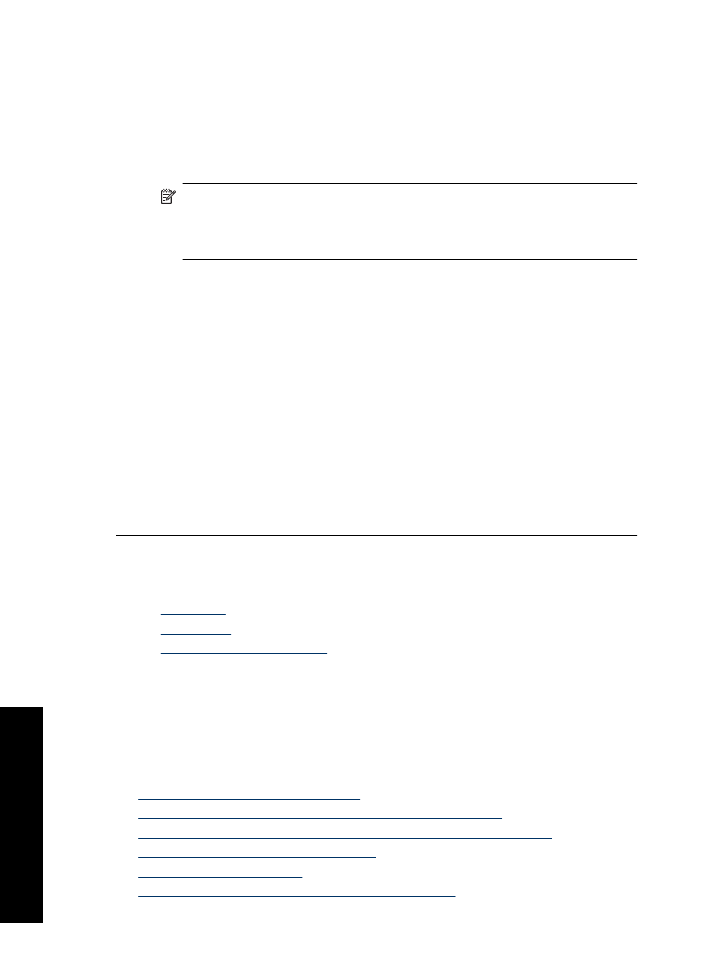
Lösung 9: Überprüfen, ob die Softwareanwendung das Problem verursacht
Lösung:
Überprüfen Sie, ob die Softwareanwendung das Problem verursacht.
So überprüfen Sie die Softwareanwendung
1.
Schließen Sie die Softwareanwendung, und öffnen Sie diese erneut.
2.
Versuchen Sie erneut, von der Softwareanwendung aus zu drucken.
Hinweis
Das Drucken von einer DOS-Anwendung aus wird vom Drucker
möglicherweise nicht unterstützt. Stellen Sie fest, ob es sich bei der Software
um ein Windows- oder ein DOS-Programm handelt, indem Sie die
Systemanforderungen des Programms überprüfen.
3.
Versuchen Sie, vom Editor aus zu drucken, um festzustellen, ob das Problem bei
der Softwareanwendung oder beim Treiber liegt.
So drucken Sie vom Editor aus
a
. Klicken Sie in der Windows-Taskleiste auf
Start
und dann auf
Programme
oder
Alle Programme
.
b
. Klicken Sie auf
Zubehör
und danach auf
Editor
.
c
. Geben Sie einige Zeichen in den Editor ein.
d
. Klicken Sie auf
Datei
und dann auf
.
4.
Wenn der Druck vom Editor, aber nicht von der Softwareanwendung aus
funktioniert, setzen Sie sich mit dem Hersteller der jeweiligen Anwendung in
Verbindung.
Mögliche Ursache:
Die Softwareanwendung war ausgefallen, oder sie verfügte
nicht über eine korrekte Schnittstelle zum Drucktreiber.