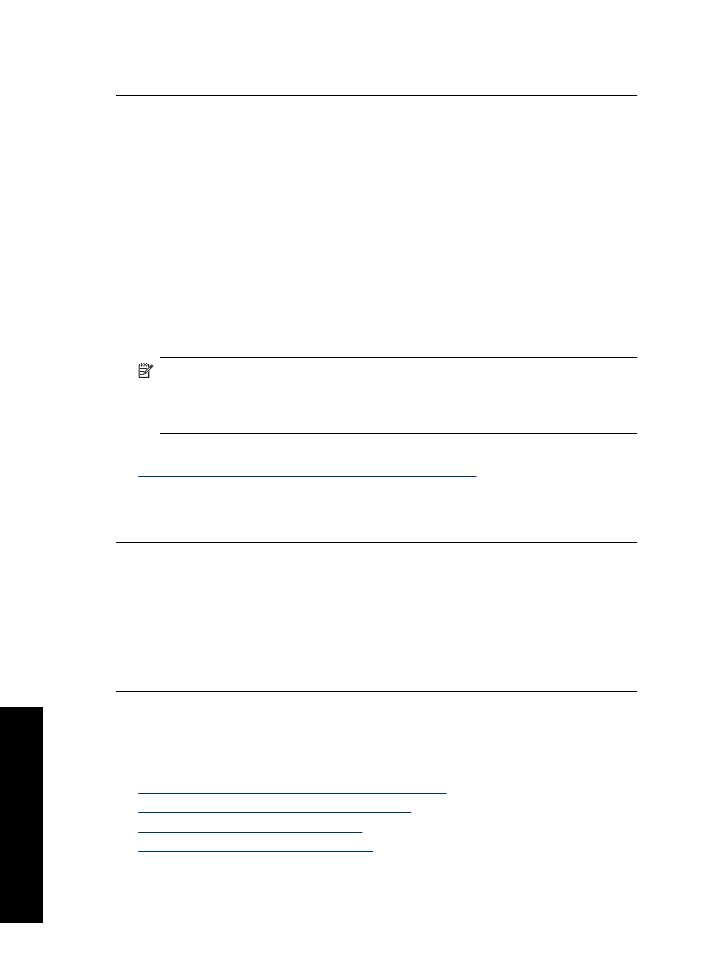
Die Tinte füllt den Text oder das Bild nicht vollständig aus
Probieren Sie die folgenden Lösungswege aus, wenn die Tinte den Text oder das Bild
nicht komplett ausfüllt, sodass Teile fehlen oder leer sind.
•
Lösung 1: HP empfiehlt Original HP Tintenpatronen
•
Lösung 2: Überprüfen der Druckeinstellungen
•
Lösung 3: Überprüfen des Papiertyps
•
Lösung 4: Reinigen der Tintenpatronen
Kapitel 11
104
Fehlerbehebung
Feh
lerbe
he
bung
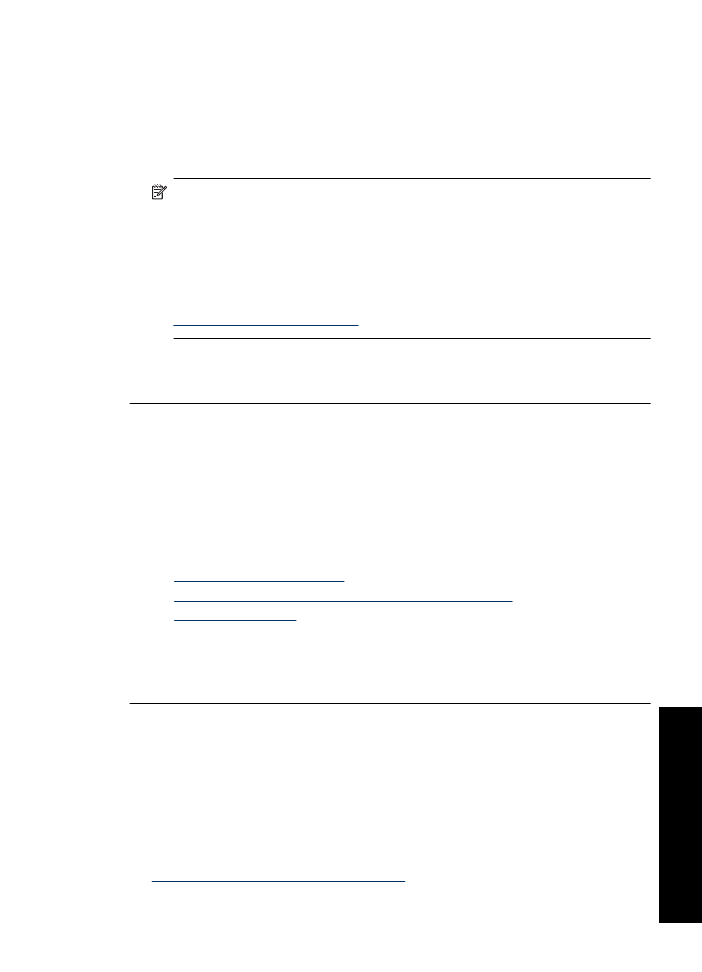
Lösung 1: HP empfiehlt Original HP Tintenpatronen
Lösung:
Prüfen Sie, ob es sich bei Ihren Patronen um Original HP Tintenpatronen
handelt.
HP empfiehlt die Verwendung von Original HP Tintenpatronen. Original HP
Tintenpatronen wurden speziell für HP Drucker konzipiert und zertifiziert, damit Sie
bei jedem Druckvorgang problemlos herausragende Ergebnisse erzielen.
Hinweis
HP kann die Qualität und Zuverlässigkeit des Zubehörs und der
Verbrauchsmaterialien von anderen Herstellern nicht garantieren.
Druckerwartungen oder -reparaturen, die auf die Verwendung von Zubehör und
Verbrauchsmaterialien anderer Hersteller zurückzuführen sind, fallen nicht unter
die Garantie.
Rufen Sie folgende Website auf, um zu überprüfen, ob Sie Originaldruckpatronen
von HP erworben haben:
www.hp.com/go/anticounterfeit
Mögliche Ursache:
Es wurde Tinte anderer Hersteller (nicht HP) verwendet.
Wenn das Problem weiterhin besteht, probieren Sie den nächsten Lösungsweg aus.
Lösung 2: Überprüfen der Druckeinstellungen
Lösung:
Überprüfen Sie die Druckeinstellungen.
•
Überprüfen Sie die Einstellung für den Papiertyp, um sicherzustellen, dass dieser
dem Papier im Zufuhrfach entspricht.
•
Überprüfen Sie die Qualitätseinstellung. Wählen Sie eine höhere Qualität aus,
damit beim Drucken mehr Tinte aufgebracht wird.
Weitere Informationen finden Sie unter:
•
Auswählen eines Papiertyps
•
Ändern der Druckgeschwindigkeit oder der Druckqualität
•
Maximale Auflösung
Mögliche Ursache:
Die Einstellungen für den Papiertyp oder die Druckqualität
waren falsch.
Wenn das Problem weiterhin besteht, probieren Sie den nächsten Lösungsweg aus.
Lösung 3: Überprüfen des Papiertyps
Lösung:
HP empfiehlt die Verwendung von HP Advanced Papieren und allen
anderen Papiertypen, die für das Produkt geeignet sind.
Vergewissern Sie sich stets, dass das zu bedruckende Papier nicht gewellt ist. Die
besten Ergebnisse beim Drucken von Bildern erzielen Sie mit HP Advanced
Fotopapier.
Weitere Informationen finden Sie unter:
Lagerung und Behandlung von Fotopapier
Druckqualität ist schlecht
105
Feh
lerbe
heb
ung
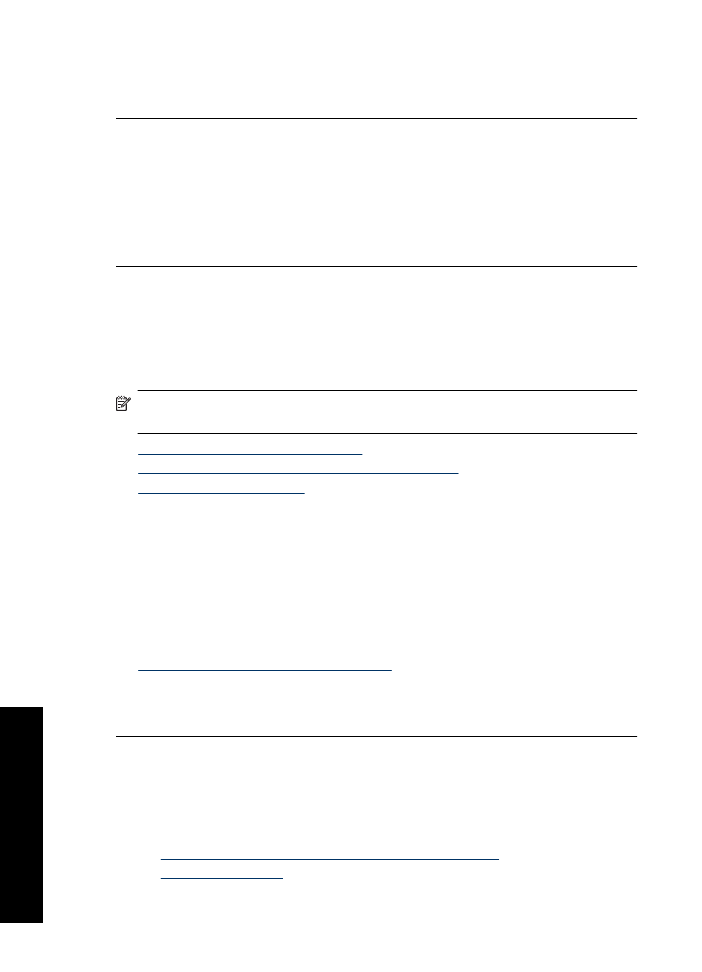
Mögliche Ursache:
Im Zufuhrfach war der falsche Papiertyp eingelegt.
Wenn das Problem weiterhin besteht, probieren Sie den nächsten Lösungsweg aus.
Lösung 4: Reinigen der Tintenpatronen
Lösung:
Drucken Sie einen Selbsttestbericht, um festzustellen, ob Probleme mit
den Tintenpatronen vorliegen. Wenn im Bericht Fehler deutlich werden, reinigen Sie
die Tintenpatronen. Wenn das Problem weiterhin besteht, müssen Sie unter
Umständen die Tintenpatronen austauschen.
Mögliche Ursache:
Die Tintenpatronen müssen gereinigt werden.