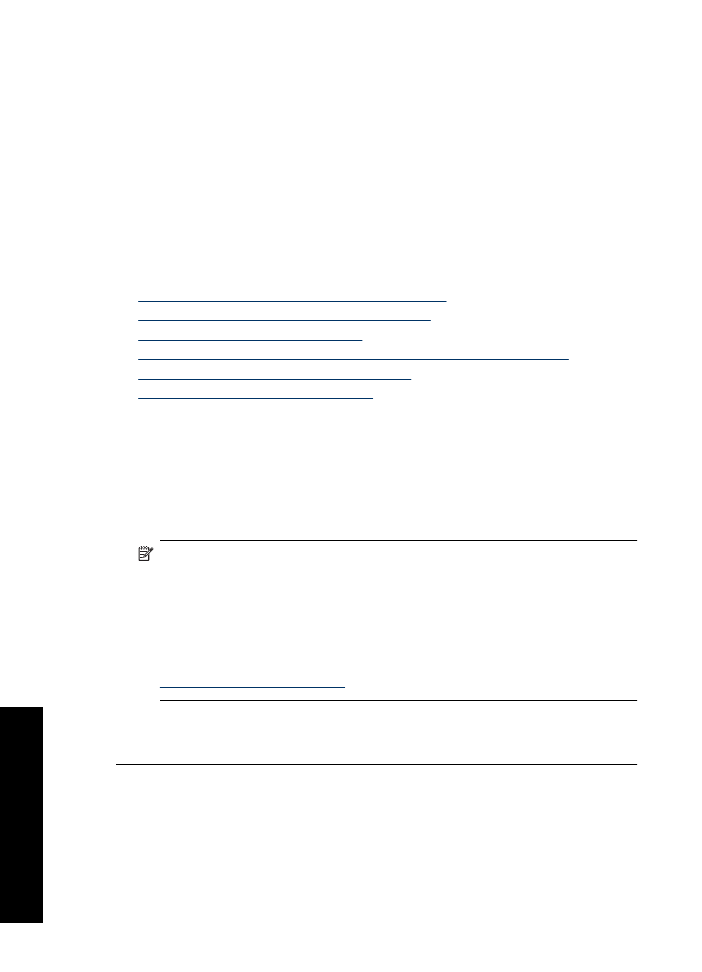
Falsche, ungenaue oder ausblutende Farben
Wenn in Ihren Ausdrucken eines der folgenden Probleme mit der Druckqualität auftritt,
helfen Ihnen die Lösungswege in diesem Abschnitt.
•
Die Farben sehen anders aus als erwartet.
Die Farben sehen beispielsweise in einer Grafik oder einem Foto auf dem
Computerbildschirm anders aus als im Ausdruck.
•
Sie erwarteten eine bestimmte Farbe im Ausdruck, aber es erscheint eine völlig
andere Farbe.
In Ihrem Ausdruck wurde beispielsweise Magenta durch Zyan ersetzt.
•
Farben laufen ineinander oder sehen aus, als ob sie auf der Seite verschmiert
wurden. Die Kanten sind nicht gestochen scharf und gut definiert, sondern
ausgefranst.
•
Lösung 1: HP empfiehlt Original HP Tintenpatronen
•
Lösung 2: Überprüfen des Papiers im Zufuhrfach
•
Lösung 3: Überprüfen des Papiertyps
•
Lösung 4: Prüfen, ob sich das Produkt im Tintenreserve-Modus befindet
•
Lösung 5: Überprüfen der Druckeinstellungen
•
Lösung 6: Reinigen der Tintenpatronen
Lösung 1: HP empfiehlt Original HP Tintenpatronen
Lösung:
Prüfen Sie, ob es sich bei Ihren Patronen um Original HP Tintenpatronen
handelt.
HP empfiehlt die Verwendung von Original HP Tintenpatronen. Original HP
Tintenpatronen wurden speziell für HP Drucker konzipiert und zertifiziert, damit Sie
bei jedem Druckvorgang problemlos herausragende Ergebnisse erzielen.
Hinweis
HP kann die Qualität und Zuverlässigkeit des Zubehörs und der
Verbrauchsmaterialien von anderen Herstellern nicht garantieren.
Druckerwartungen oder -reparaturen, die auf die Verwendung von Zubehör und
Verbrauchsmaterialien anderer Hersteller zurückzuführen sind, fallen nicht unter
die Garantie.
Rufen Sie folgende Website auf, um zu überprüfen, ob Sie Originaldruckpatronen
von HP erworben haben:
www.hp.com/go/anticounterfeit
Mögliche Ursache:
Es wurde Tinte anderer Hersteller (nicht HP) verwendet.
Wenn das Problem weiterhin besteht, probieren Sie den nächsten Lösungsweg aus.
Kapitel 11
102
Fehlerbehebung
Feh
lerbe
he
bung
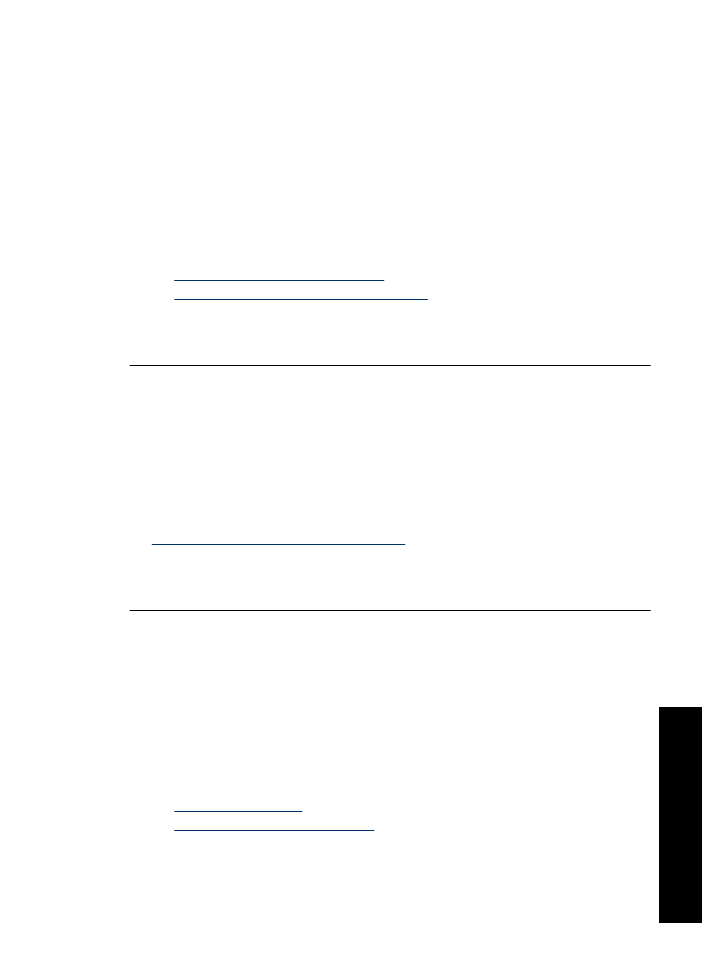
Lösung 2: Überprüfen des Papiers im Zufuhrfach
Lösung:
Vergewissern Sie sich, dass das Papier korrekt eingelegt, nicht zerknittert
oder zu dick ist.
•
Legen Sie das Papier mit der zu bedruckenden Seite nach unten ein. Legen Sie
beispielsweise hochglänzendes Fotopapier mit der glänzenden Seite nach unten
ein.
•
Wenn sich das Papier beim Ausdrucken zu nahe an der Tintenpatrone befindet,
kann die Tinte verschmieren. Dies tritt häufig bei der Verwendung von gewelltem,
zerknittertem oder sehr dickem Papier, z. B. bei Umschlägen, auf. Vergewissern
Sie sich, dass das Papier flach im Zufuhrfach liegt und nicht zerknittert ist.
Weitere Informationen finden Sie unter:
•
Drucken von anderen Dokumenten
•
Lagerung und Behandlung von Fotopapier
Mögliche Ursache:
Das Papier wurde falsch eingelegt, war zerknittert oder zu dick.
Wenn das Problem weiterhin besteht, probieren Sie den nächsten Lösungsweg aus.
Lösung 3: Überprüfen des Papiertyps
Lösung:
HP empfiehlt die Verwendung von HP Advanced Papieren und allen
anderen Papiertypen, die für das Produkt geeignet sind.
Vergewissern Sie sich stets, dass das zu bedruckende Papier nicht gewellt ist. Die
besten Ergebnisse beim Drucken von Bildern erzielen Sie mit HP Advanced
Fotopapier.
Weitere Informationen finden Sie unter:
Lagerung und Behandlung von Fotopapier
Mögliche Ursache:
Im Zufuhrfach war der falsche Papiertyp eingelegt.
Wenn das Problem weiterhin besteht, probieren Sie den nächsten Lösungsweg aus.
Lösung 4: Prüfen, ob sich das Produkt im Tintenreserve-Modus befindet
Lösung:
Überprüfen Sie, ob nur eine Tintenpatrone eingesetzt ist, sodass das
Produkt im Tintenreserve-Modus druckt.
Wenn das Produkt im Tintenreserve-Modus druckt, weicht die Text- und Fotoqualität
von der Qualität beim Drucken mit allen Tintenpatronen ab.
Wenn die Druckqualität zufriedenstellend ist, drucken Sie weiter im Tintenreserve-
Modus. Ansonsten ersetzen Sie die fehlende Tintenpatrone.
Weitere Informationen finden Sie unter:
•
Tintenreserve-Modus
•
Auswechseln von Tintenpatronen
Mögliche Ursache:
Nur eine Tintenpatrone war eingesetzt, und das Produkt
druckte im Tintenreserve-Modus.
Druckqualität ist schlecht
103
Feh
lerbe
heb
ung
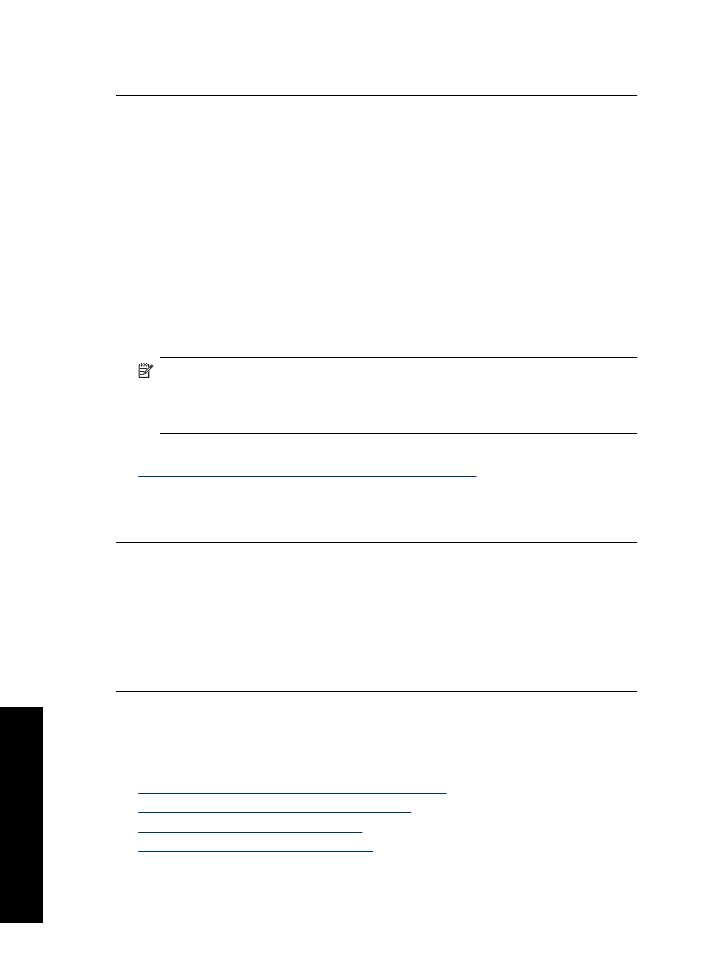
Wenn das Problem weiterhin besteht, probieren Sie den nächsten Lösungsweg aus.
Lösung 5: Überprüfen der Druckeinstellungen
Lösung:
Überprüfen Sie die Druckeinstellungen.
•
Überprüfen Sie, ob die Farbeinstellungen korrekt sind.
Prüfen Sie beispielsweise, ob das Dokument so eingestellt ist, dass in Graustufen
gedruckt wird. Oder prüfen Sie, ob die erweiterten Farbeinstellungen wie
Sättigung, Helligkeit oder Farbton so eingestellt sind, dass das Erscheinungsbild
der Farben geändert wird.
•
Überprüfen Sie die Einstellung der Papierqualität, um sicherzustellen, dass der
Papiertyp dem im Produkt eingelegten Papier entspricht.
Möglicherweise müssen Sie eine niedrigere Druckqualität einstellen, wenn die
Farben ineinander laufen. Oder Sie wählen eine höhere Einstellung aus, wenn
Sie ein hochwertiges Foto drucken und sicherstellen, dass Fotopapier wie
HP Premium Fotopapier im Zufuhrfach eingelegt ist.
Hinweis
Auf einigen Computerbildschirmen sehen die Farben anders aus als
im späteren Ausdruck auf Papier. In diesem Fall liegt kein Problem mit dem
Produkt, den Druckeinstellungen oder den Tintenpatronen vor. Es ist keine
Fehlerbehebung erforderlich.
Weitere Informationen finden Sie unter:
Ändern der Druckgeschwindigkeit oder der Druckqualität
Mögliche Ursache:
Die Druckeinstellungen wurden falsch konfiguriert.
Wenn das Problem weiterhin besteht, probieren Sie den nächsten Lösungsweg aus.
Lösung 6: Reinigen der Tintenpatronen
Lösung:
Drucken Sie einen Selbsttestbericht, um festzustellen, ob Probleme mit
den Tintenpatronen vorliegen. Wenn im Bericht Fehler deutlich werden, reinigen Sie
die Tintenpatronen. Wenn das Problem weiterhin besteht, müssen Sie unter
Umständen die Tintenpatronen austauschen.
Mögliche Ursache:
Die Tintenpatronen müssen gereinigt werden.