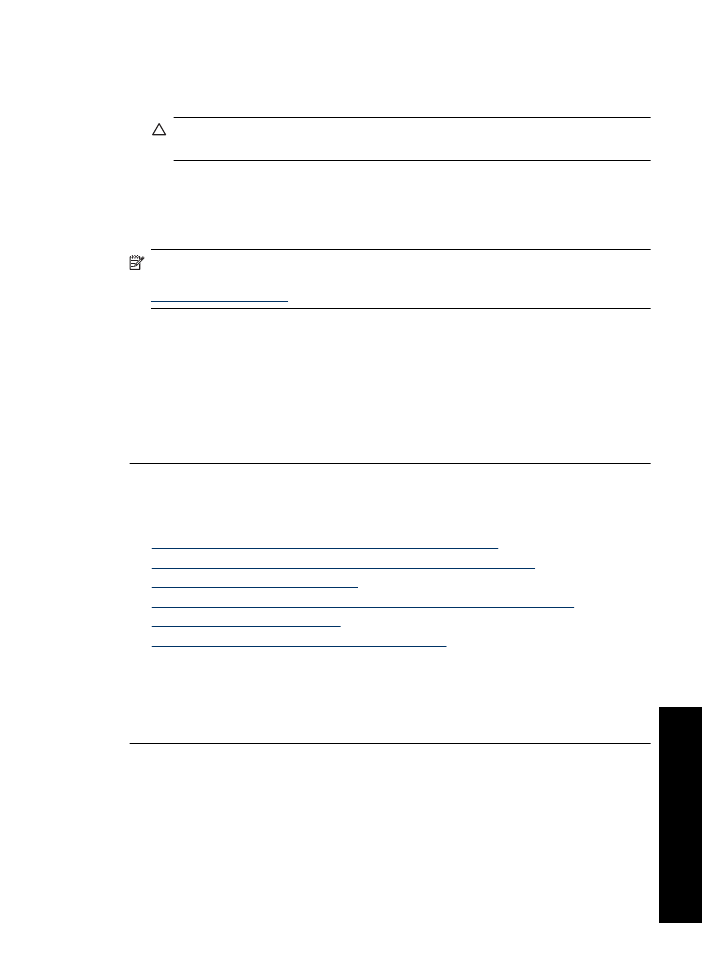
Kein Papier
Probieren Sie die folgenden Lösungswege aus:
•
Lösung 1: Sicherstellen, dass das Papierfach nicht leer ist
•
Lösung 2: Überprüfen der hinteren Zugangsklappe zum Drucker
•
Lösung 3: Überprüfen des Papiers
•
Lösung 4: Verwenden des HP Reinigungs-Kits für die Papierzuführung
•
Lösung 5: Reinigen der Walzen
•
Lösung 6: Kontaktaufnahme mit dem HP Support
Lösung 1: Sicherstellen, dass das Papierfach nicht leer ist
Lösung:
Wenn das Papierfach leer ist, müssen Sie Papier einlegen.
Mögliche Ursache:
Das Papierfach war leer.
Probleme mit dem Papier
93
Feh
lerbe
heb
ung
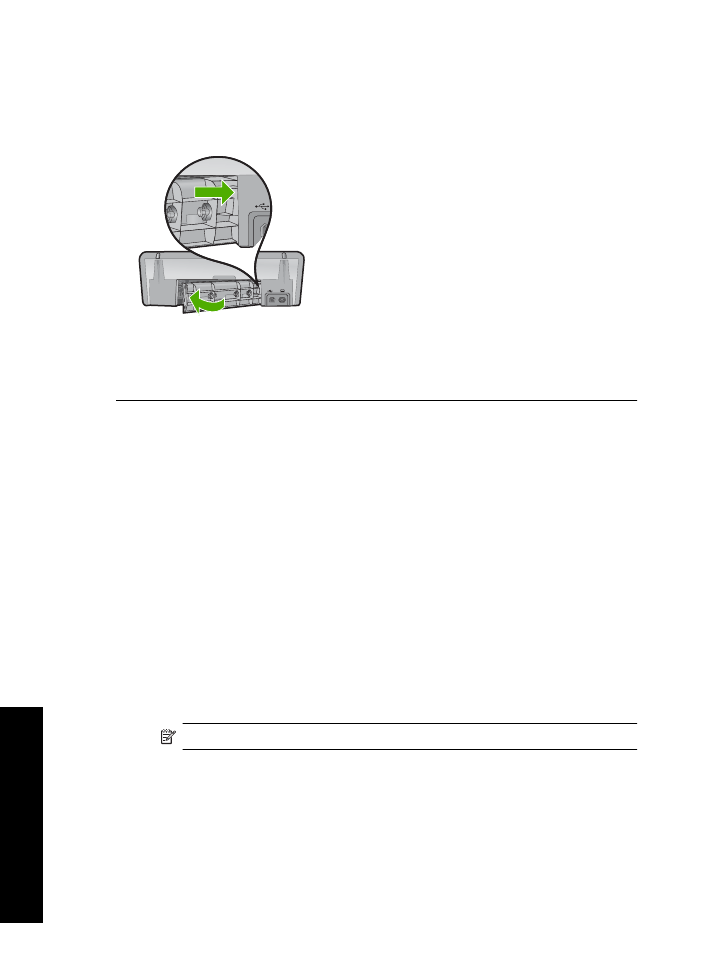
Lösung 2: Überprüfen der hinteren Zugangsklappe zum Drucker
Lösung:
Wenn Sie die hintere Zugangsklappe abgenommen haben, um einen
Papierstau zu beseitigen, bringen Sie diese wieder an. Drücken Sie die Klappe
vorsichtig nach vorne, bis sie einrastet.
Mögliche Ursache:
Die hintere Zugangsklappe wurde vom Produkt entfernt.
Wenn das Problem weiterhin besteht, probieren Sie den nächsten Lösungsweg aus.
Lösung 3: Überprüfen des Papiers
Lösung:
Überprüfen Sie das Papier, das im Papierfach eingelegt ist, sowie die
Druckeinstellungen.
So überprüfen Sie das Papier im Papierfach:
1.
Ziehen Sie das Netzkabel bei eingeschaltetem Produkt von der Rückseite des
Produkts ab.
2.
Warten Sie 30 Sekunden lang, und schließen Sie das Netzkabel wieder am
Produkt an.
3.
Wenn Sie das Produkt noch nicht eingeschaltet haben, schalten Sie es jetzt durch
Drücken der
Netztaste
ein.
4.
Nehmen Sie den Papierstapel aus dem Papierfach, und vergewissern Sie sich,
dass sämtliches Papier in Bezug auf Format und Typ einheitlich ist.
5.
Entfernen Sie alle angerissenen, staubigen, zerknitterten oder geknickten Blätter.
Wenn das Papier gewellt ist, biegen Sie es zum Glätten in die entgegengesetzte
Richtung, oder ersetzen Sie es.
Hinweis
Verwenden Sie Normalpapier, bis das Problem gelöst ist.
6.
Stoßen Sie die Seiten des Papierstapels auf einer glatten Oberfläche auf, um sie
bündig auszurichten.
7.
Vergewissern Sie sich, dass der Papierstapel aus 10 bis 25 Blättern besteht.
8.
Legen Sie den Papierstapel in die Papierzufuhr mit der kurzen Kante in Richtung
des Druckers und der zu bedruckenden Seite nach unten ein. Schieben Sie den
Papierstapel bis zum Anschlag nach vorn in den Drucker.
Kapitel 11
94
Fehlerbehebung
Feh
lerbe
he
bung
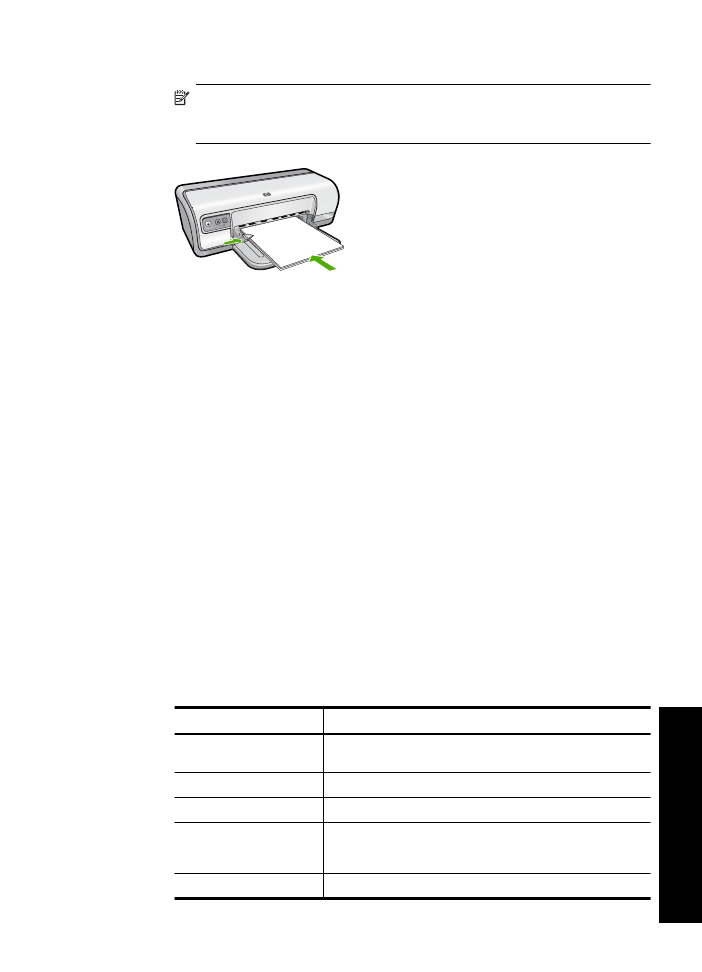
9.
Schieben Sie die Papierquerführung nach innen bis an die Papierkanten heran.
Hinweis
Legen Sie nicht zu viel Papier in das Papierfach ein. Vergewissern
Sie sich, dass der Stapel in das Papierfach passt und nicht höher als die obere
Kante der Papierquerführung ist.
10.
Vergewissern Sie sich, dass die Druckeinstellungen, das Papierformat und der
Papiertyp mit dem Papier im Papierfach übereinstimmen.
Im Folgenden finden Sie Informationen zum Überprüfen und Ändern dieser
Einstellungen.
11.
Starten Sie einen erneuten Druckversuch.
So stellen Sie das Papierformat ein:
1.
Vergewissern Sie sich, dass sich Papier im Zufuhrfach befindet.
2.
Klicken Sie in Ihrer Anwendung im Menü
Datei
auf
.
3.
Stellen Sie sicher, dass der richtige Drucker ausgewählt ist.
4.
Klicken Sie auf die Schaltfläche zum Öffnen des Dialogfelds
Druckereigenschaften
.
Je nach Softwareprogramm heißt diese Schaltfläche
Eigenschaften
,
Optionen
,
Druckereinrichtung
,
Drucker
oder
Voreinstellungen
.
5.
Klicken Sie auf die Registerkarte
Funktionen
.
6.
Klicken Sie im Bereich mit den Formatänderungsoptionen in der Liste
Format
auf
das gewünschte Format.
In der folgenden Tabelle werden die empfohlenen Papierformateinstellungen für
die verschiedenen Papiertypen aufgeführt, die Sie in das Zufuhrfach einlegen
können. Sehen Sie auf jeden Fall die lange Auswahlliste unter
Papierformat
durch, um festzustellen, ob bereits ein Papierformat für das von Ihnen verwendete
Papier definiert ist.
Papiertyp
Empfohlene Papierformateinstellungen
Kopier-, Mehrzweck- oder
Normalpapier
Letter oder A4
Briefumschläge
Geeignetes Umschlagformat aus Liste
Grußkartenpapier
Letter oder A4
Karteikarten
Liste mit Kartenformaten (wenn die aufgeführten
Kartenformate nicht geeignet sind, können Sie ein
benutzerdefiniertes Papierformat eingeben)
Inkjet-Papier
Letter oder A4
Probleme mit dem Papier
95
Feh
lerbe
heb
ung
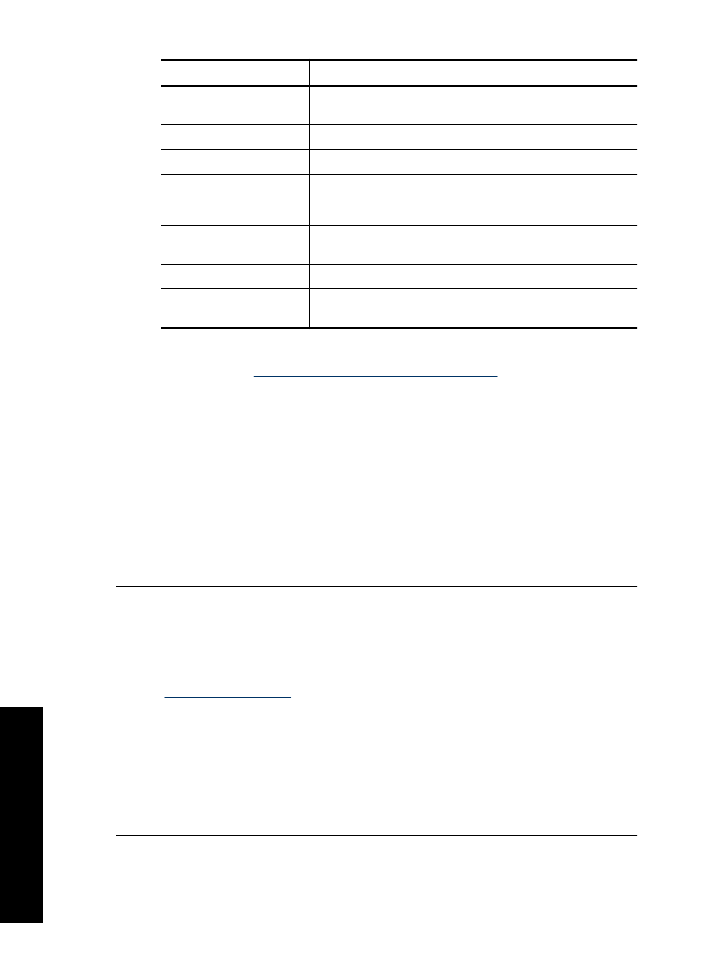
Papiertyp
Empfohlene Papierformateinstellungen
Transferpapier zum
Aufbügeln
Letter oder A
Etiketten/Aufkleber
Letter oder A4
Briefkopfpapier
Letter oder A4
Panoramafotopapier
Liste mit geeigneten Panoramaformaten (wenn die
aufgeführten Formate nicht geeignet sind, können Sie ein
Sonderformat eingeben)
Fotopapier
10 x 15 cm (mit Abreißstreifen), 4 x 6 Zoll (mit Abreißstreifen),
Letter, A4 oder geeignetes Format in Liste
Transparentfolien
Letter oder A4
Benutzerdefinierte
Formate
Benutzerdefiniertes Papierformat
So wählen Sie einen bestimmten Papiertyp aus:
1.
Öffnen Sie das
Dialogfeld mit den Druckereigenschaften
.
2.
Klicken Sie auf die Registerkarte
Funktionen
.
3.
Klicken Sie in der Dropdown-Liste
Papiertyp
auf
Sonstige
, und wählen Sie den
gewünschten Papiertyp aus.
4.
Klicken Sie auf
OK
.
5.
Wählen Sie nach Bedarf weitere Druckeinstellungen aus, und klicken Sie dann
auf
OK
.
Mögliche Ursache:
Es gab ein Problem mit dem Papier, das im Papierfach
eingelegt war, oder die Druckeinstellungen konnten nicht auf das eingelegte Papier
angewendet werden.
Wenn das Problem weiterhin besteht, probieren Sie den nächsten Lösungsweg aus.
Lösung 4: Verwenden des HP Reinigungs-Kits für die Papierzuführung
Lösung:
Einige Deskjet Produkte erfordern ein sogenanntes HP Reinigungs-Kit für
die Papierzuführung, um die Papierzufuhrwalzen zu reinigen und dieses Problem zu
beheben. Wenn Sie feststellen möchten, ob dies für Ihr Produkt zutrifft, gehen Sie
auf:
www.hp.com/support
.
Suchen Sie nach „HP Reinigungs-Kit für die Papierzuführung“, um weitere
Informationen zu diesem Kit abzufragen und zu bestimmen, ob es für Ihr Produkt
erforderlich ist.
Mögliche Ursache:
Die Papierzufuhrwalzen waren verschmutzt und mussten mit
dem HP Reinigungs-Kit für die Papierzuführung gereinigt werden.
Wenn das Problem weiterhin besteht, probieren Sie den nächsten Lösungsweg aus.
Lösung 5: Reinigen der Walzen
Lösung:
Reinigen Sie die Walzen.
Kapitel 11
96
Fehlerbehebung
Feh
lerbe
he
bung
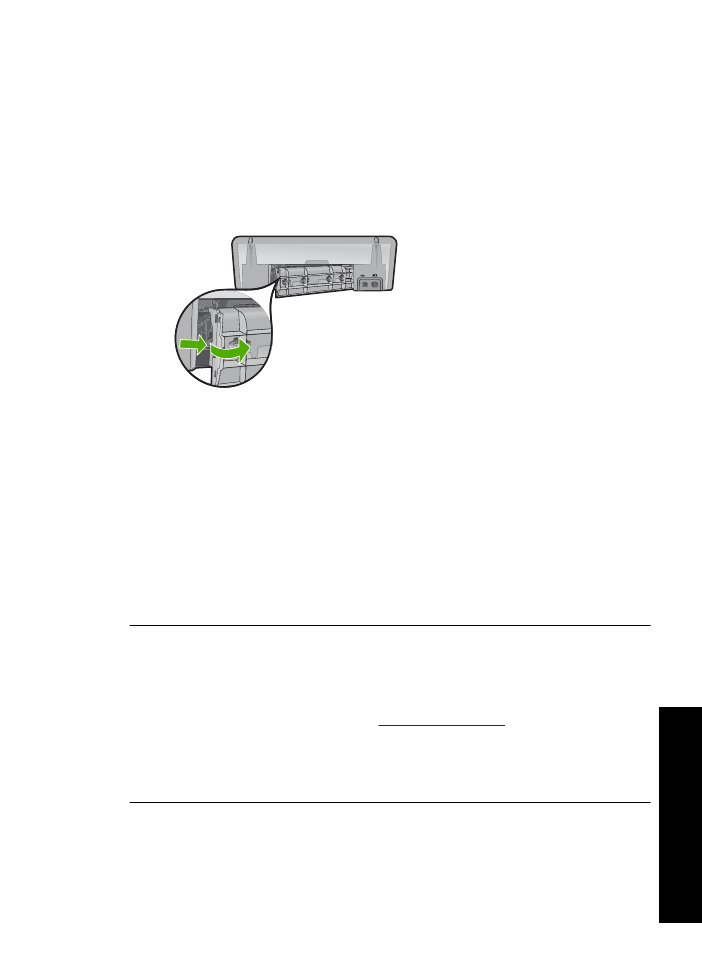
Dazu benötigen Sie die folgenden Materialien:
•
Ein fusselfreies Tuch oder ein anderes weiches Material, das sich weder auflöst
noch ausfasert.
•
Destilliertes, gefiltertes oder abgefülltes Wasser.
So reinigen Sie die Walzen:
1.
Schalten Sie das Gerät aus, und ziehen Sie das Netzkabel ab.
2.
Entfernen Sie die hintere Zugangsklappe, um Zugang zu den Walzen zu erhalten.
3.
Feuchten Sie ein fusselfreies Tuch mit aufbereitetem oder destilliertem Wasser
an. Drücken Sie überschüssiges Wasser aus dem Tuch.
4.
Reinigen Sie die Gummiwalzen, um Staub und Schmutzablagerungen zu
entfernen.
5.
Bringen Sie die hintere Zugangsklappe wieder an. Drücken Sie die Klappe
vorsichtig nach vorne, bis sie einrastet.
6.
Stecken Sie das Netzkabel wieder ein, und schalten Sie das Produkt ein.
7.
Starten Sie einen erneuten Druckversuch.
Mögliche Ursache:
Die Walzen waren verschmutzt und mussten gereinigt werden.
Wenn das Problem weiterhin besteht, probieren Sie den nächsten Lösungsweg aus.
Lösung 6: Kontaktaufnahme mit dem HP Support
Lösung:
Wenn durch keinen der oben genannten Lösungswege das Problem
gelöst werden konnte, wenden Sie sich an den HP Support.
Rufen Sie die folgende Webseite auf:
www.hp.com/support
.
Wählen Sie bei Aufforderung Ihr Land/Ihre Region aus, und klicken Sie auf
Kontakt
zu HP
, um Kontaktinformationen für den technischen Support zu erhalten.
Mögliche Ursache:
Ihr Produkt muss gewartet werden.
Probleme mit dem Papier
97
Feh
lerbe
heb
ung