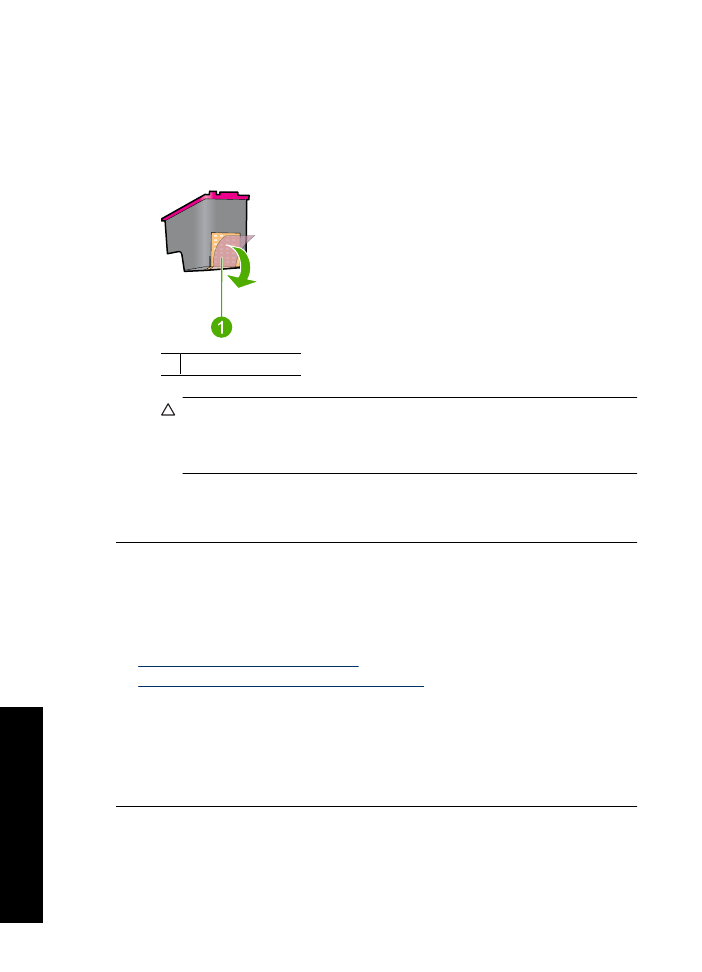
"Paper Mismatch" or "Paper Size" message
When printing #10 envelopes from the Envelope Tool in Microsoft Word, a
Paper
Mismatch
or
Paper Size
error displays, and the Resume and Cartridge lights also blink.
Try the following solutions:
•
Solution 1: Press the Resume button
•
Solution 2: Set the paper size in Microsoft Word
Solution 1: Press the Resume button
Solution:
After the error message opens, press the
Resume
button. The envelope
will then print correctly.
If this did not solve the issue, try the next solution.
Solution 2: Set the paper size in Microsoft Word
Solution:
In Microsoft Word, prior to printing envelopes, set the paper size to #10
envelope on the
Features
tab of the
Printer Preferences
dialog box.
Chapter 11
64
Troubleshooting
T
roub
les
hoot
ing
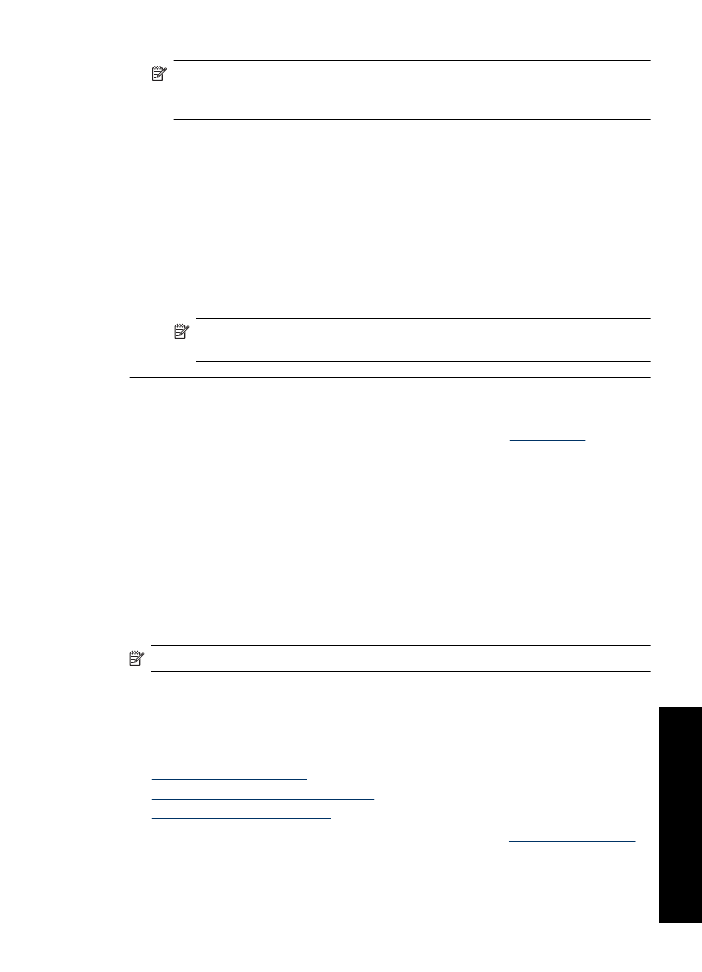
NOTE:
Do not set the paper size from the Printers folder or from the printer icon
located in the lower-right hand corner of the screen next to the clock, because this
will affect all applications. Only set the paper size in Microsoft Word.
To set the paper size in Microsoft Word
1.
In Microsoft Word, click
File
, and then click
.
2.
Make sure that the appropriate printer is selected, and then click
Properties
.
3.
Click the
Features
tab.
4.
In the
Size
drop-down list, select
Envelope #10
.
5.
Click
OK
on the Printer Properties dialog box.
6.
Click
Cancel
on the Print dialog box.
7.
Print the envelope using the Envelopes and Labels feature in Microsoft Word. The
envelope should print without any errors.
NOTE:
When you are finished printing envelopes, set the paper size back to
the default print settings.