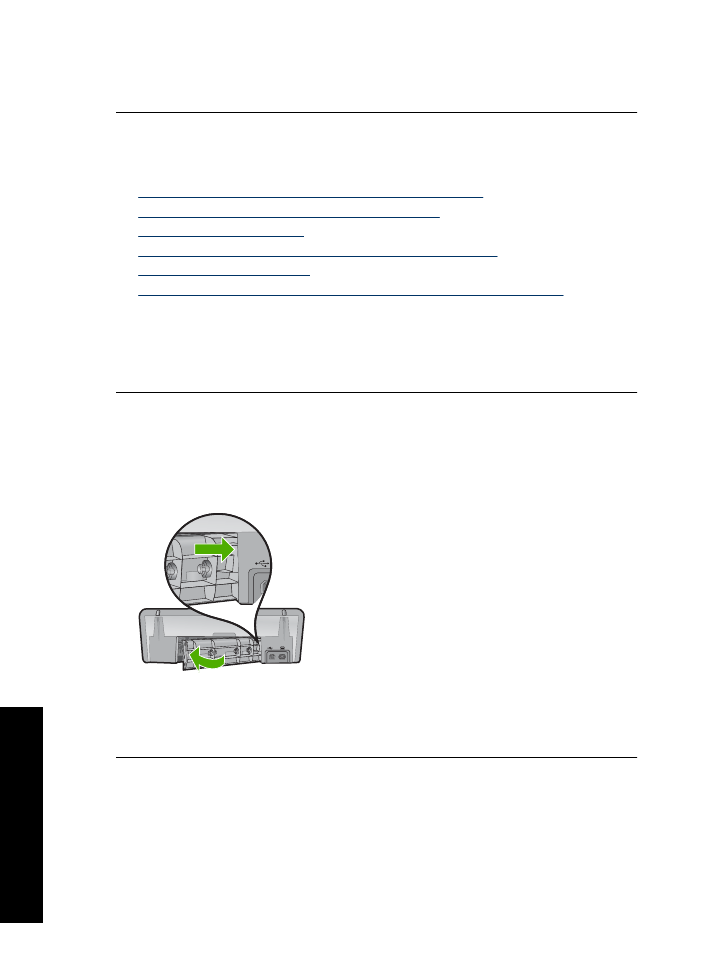
Sem papel
Siga estas instruções:
•
Solução 1: Verificar se a bandeja de papel não está vazia
•
Solução 2: Verificar a porta traseira da impressora
•
Solução 3: Verificar o papel
•
Solução 4: Usar o Kit de limpeza para alimentação de papel
•
Solução 5: Limpar os roletes
•
Solução 6: Entrar em contato com o Suporte HP para obter assistência
Solução 1: Verificar se a bandeja de papel não está vazia
Solução:
Se estiver, insira papel.
Causa:
A bandeja de papel está vazia.
Solução 2: Verificar a porta traseira da impressora
Solução:
Caso a porta traseira tenha sido removida para eliminar um
congestionamento de papel, reinstale-a. Empurre a tampa para frente com cuidado
até que ela se encaixe.
Causa:
A porta traseira foi retirada do produto.
Se esse procedimento não resolver o problema, passe para a próxima solução.
Capítulo 11
88
Solução de problemas
S
o
lu
ção de
p
roblemas
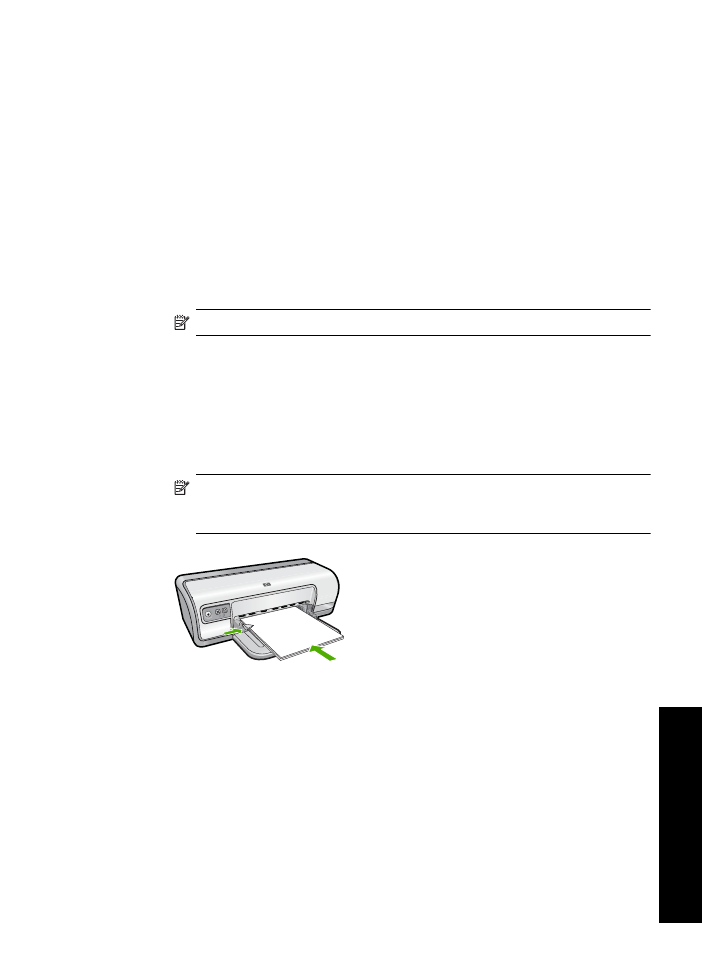
Solução 3: Verificar o papel
Solução:
Verifique o papel carregado na bandeja e as configurações de
impressão.
Para verificar o papel na bandeja
1.
Com o equipamento ligado, desconecte o cabo de alimentação da parte traseira.
2.
Aguarde 30 segundos e reconecte o cabo de alimentação ao equipamento.
3.
Se o produto não estiver ligado, pressione o botão
Liga/desliga
.
4.
Retire a pilha de papel da bandeja e verifique se todas as folhas são do mesmo
tamanho e tipo.
5.
Substitua o papel rasgado, empoeirado, enrugado ou dobrado.
Se o papel estiver enrolado, enrole-o com cuidado na direção oposta, para
desenrolá-lo, ou troque o papel.
Nota
Use papel comum no produto até que o problema esteja resolvido.
6.
Bata a pilha de papel sobre uma superfície plana para alinhar as bordas.
7.
Verifique se a pilha tem entre 10 e 25 folhas de papel.
8.
Insira a pilha de papel na bandeja com a borda curta para a frente na direção da
impressora e o lado a ser impresso voltado para baixo. Deslize a pilha de papel
na direção da impressora até que ela pare.
9.
Deslize para dentro a guia de comprimento de papel até que ela pare nas bordas
do papel.
Nota
Não sobrecarregue de papel a bandeja. Verifique se a pilha de papel
cabe na bandeja e se essa pilha não é mais alta do que a parte superior da
guia de largura de papel.
10.
Verifique se as configurações de impressão – tipo e tamanho de papel –
correspondem ao papel colocado na bandeja.
Consulte as seguintes tarefas para obter informações sobre como verificar e
alterar essas configurações.
11.
Tente imprimir novamente.
Para definir o tamanho do papel
1.
Certifique-se de que haja papel na bandeja de entrada.
2.
No menu
Arquivo
do aplicativo, clique em
Imprimir
.
3.
Verifique se a impressora correta está selecionada.
Problemas com o papel
89
Soluçã
o de prob
le
mas
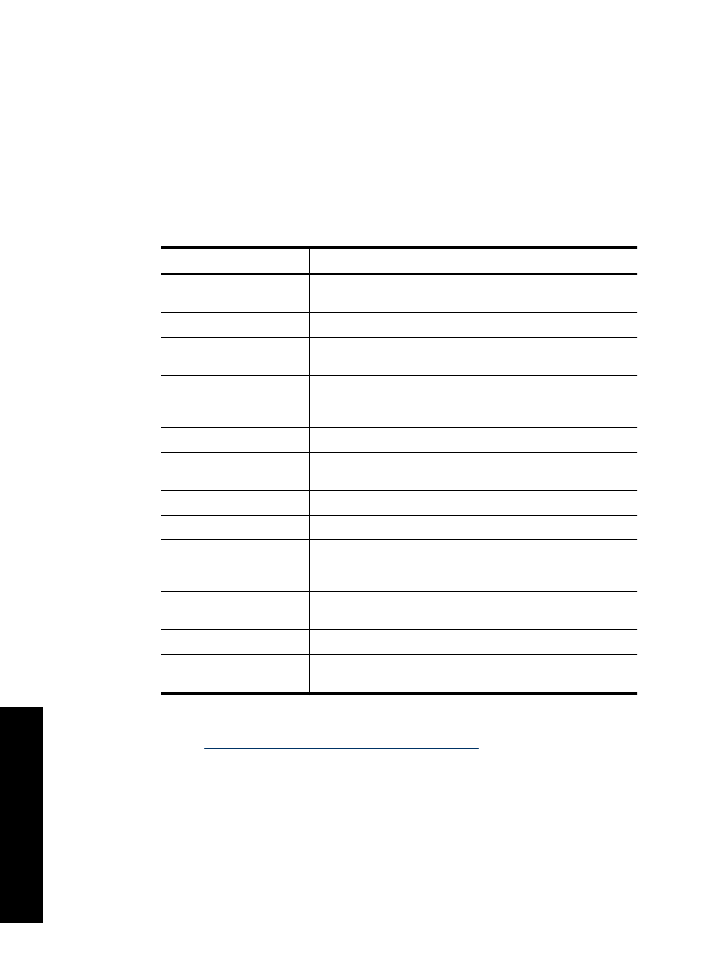
4.
Clique no botão que abre a caixa de diálogo
Propriedades da impressora
.
Dependendo do aplicativo, o botão pode se chamar
Propriedades
,
Opções
,
Configuração da impressora
,
Impressora
ou
Preferências
.
5.
Clique na guia
Avançadas
.
6.
Na área
Opções de redimensionamento
, clique no tamanho de papel
adequado da lista
Tamanho
.
A tabela a seguir relaciona as configurações recomendadas de tamanho de papel
para os diferentes tipos de papel que podem ser carregados na bandeja de
entrada. Não deixe de consultar a ampla lista de opções da lista
Tamanho
para
verificar se já existe um tamanho definido para o papel que está sendo utilizado.
Tipo de papel
Configurações recomendadas para o tamanho de papel
Papéis comuns, de
multiuso ou para cópias
Carta ou A4
Envelopes
Tamanhos de envelope adequados listados
Papéis para cartões de
felicitação
Carta ou A4
Cartões de índice
Tamanho de cartão listado apropriado (se os tamanhos
listados não forem adequados, você poderá especificar um
tamanho de papel personalizado)
Papéis para Inkjet
Carta ou A4
Decalques para
camisetas
Carta ou A
Etiquetas
Carta ou A4
Papel timbrado
Carta ou A4
Papel fotográfico
panorâmico
Tamanho panorama listado apropriado (se os tamanhos
listados não forem adequados, você poderá especificar um
tamanho de papel personalizado)
Papéis fotográficos
10 x 15 cm (com aba), 4 x 6 pol. (com aba), carta, A4, ou
tamanho listado apropriado
Transparências
Carta ou A4
Papéis com tamanho
personalizado
Tamanho personalizado de papel
Para selecionar um tipo de papel específico
1.
Abra a
Caixa de diálogo Propriedades da impressora
.
2.
Clique na guia
Recursos
.
3.
Clique em
Mais
na lista suspensa
Tipo do papel
e, em seguida, selecione o tipo
de papel desejado.
4.
Clique em
OK
.
5.
Selecione as outras configurações de impressão desejadas e clique em
OK
.
Causa:
Houve um problema com o papel carregado na bandeja ou as
configurações de impressão não são compatíveis.
Capítulo 11
90
Solução de problemas
S
o
lu
ção de
p
roblemas
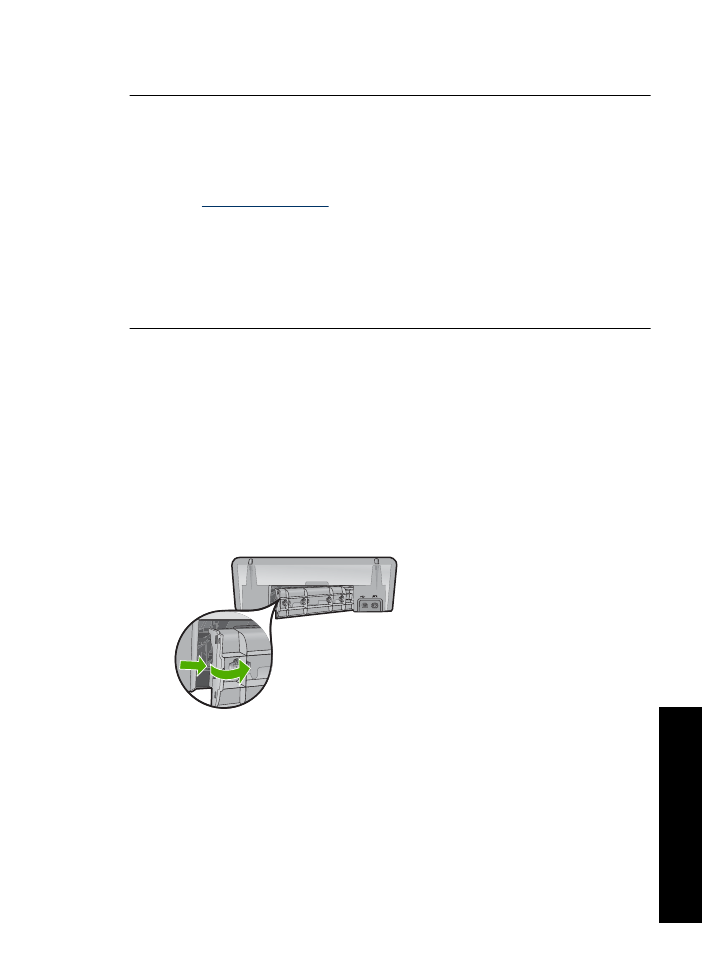
Se esse procedimento não resolver o problema, passe para a próxima solução.
Solução 4: Usar o Kit de limpeza para alimentação de papel
Solução:
Alguns produtos Deskjet requerem um kit especial, denominado Kit de
limpeza para alimentação de papel, para limpar os roletes de alimentação e
solucionar esse problema. Para verificar se esse é o caso de seu equipamento,
acesse:
www.hp.com/support
.
Procure "Kit de limpeza para alimentação de papel" para obter mais informações
sobre esse kit e saber se ele é necessário para seu produto.
Causa:
Os roletes de alimentação estavam sujos e precisam ser limpos com o Kit
de limpeza para alimentação de papel.
Se esse procedimento não resolver o problema, passe para a próxima solução.
Solução 5: Limpar os roletes
Solução:
Limpe os roletes.
Certifique-se de que tenha o seguinte material disponível:
•
Pano sem fiapos ou qualquer outro material que não se parta ou solte fibras.
•
Água destilada, filtrada ou mineral.
Para limpar os roletes
1.
Desligue o produto e retire o cabo de alimentação.
2.
Remova a porta traseira para ter acesso aos roletes.
3.
Molhe um pano sem fiapo em água destilada ou purificada e aperte-o para retirar
o excesso de água.
4.
Limpe os roletes de borracha para remover poeira e camadas de sujeira.
5.
Recoloque a porta traseira. Empurre a tampa para frente com cuidado até que
ela se encaixe.
6.
Conecte o cabo de alimentação de volta e ligue o produto.
7.
Tente imprimir novamente.
Causa:
Os roletes estavam sujos e precisavam ser limpos.
Problemas com o papel
91
Soluçã
o de prob
le
mas
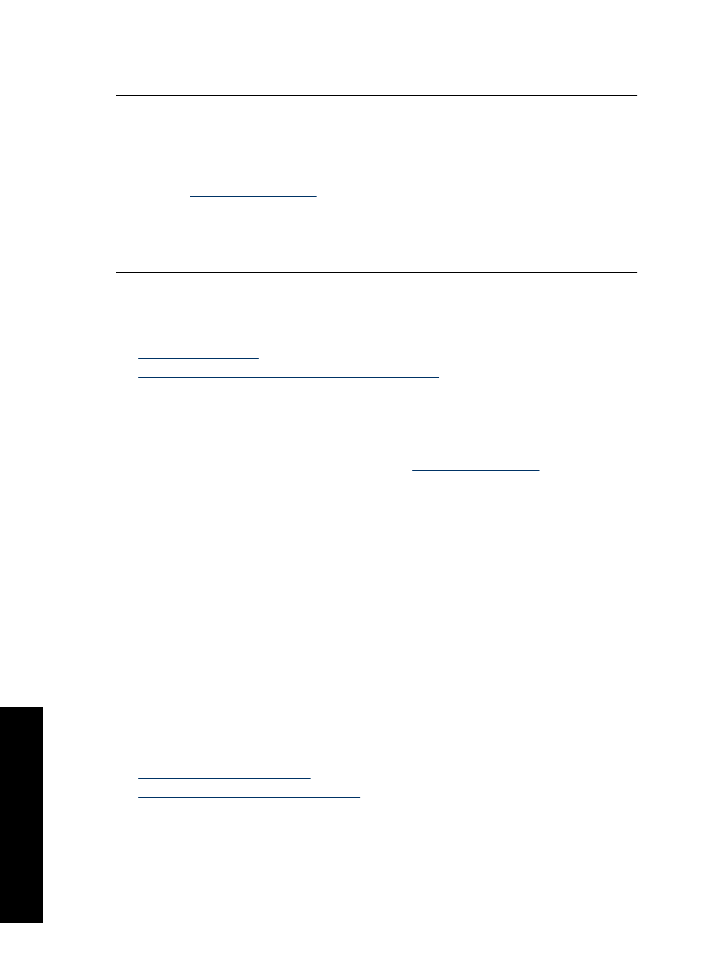
Se esse procedimento não resolver o problema, passe para a próxima solução.
Solução 6: Entrar em contato com o Suporte HP para obter assistência
Solução:
Se você tiver seguido todas as instruções fornecidas nas soluções
anteriores, entre em contato com o Suporte da HP para assistência técnica.
Acesse:
www.hp.com/support
.
Caso solicitado, selecione seu país ou região e, em seguida, clique em
Fale com a
HP
para obter informações sobre como ligar para o suporte técnico.
Causa:
O equipamento precisava ser enviado à assistência técnica.